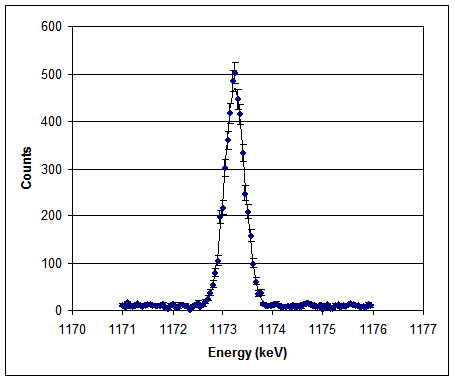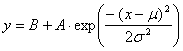 , where y is the
number of counts, x is the energy, B is the background, A is the amplitude of the peak of the Gaussian,
μ is the energy of the peak, and
σ is the standard deviation of
the function, which parameterizes the width of the peak. To create a Gaussian which fits closely to
the actual data, we must first make guesses for each of these parameters.
, where y is the
number of counts, x is the energy, B is the background, A is the amplitude of the peak of the Gaussian,
μ is the energy of the peak, and
σ is the standard deviation of
the function, which parameterizes the width of the peak. To create a Gaussian which fits closely to
the actual data, we must first make guesses for each of these parameters.
- In G1 and type B=
- In G2 and type A=
- In G3 and type mu=
- In G4 and type sigma=
As first guesses, in cells H1, H2, H3 and H4 enter the values 10, 500, 1173.2 and 0.5. Now use these values in an equation. Click on cell D2 and enter:
= $H$1+$H$2*EXP(-1*(A2-$H$3)^2/(2*$H$4^2))
The dollar signs around the letters of the cell names make these absolute references. That way, when you copy and paste the formula, these will remain the same, and Excel wont try to find the values in the rows below. Do NOT put the dollar signs around the A in A2, since you want this to be pasted as A3, A4, A5, etc. Left-click on cell D2, copy it, then paste it into cells D3-D101.