Download the software and double click the zip file.
A new folder will be created which will contain a "XP-PenMac-xxx.dmg" installation file.
Double click the dmg installation file and follow the instruction on screen.
Drag the "PenTablet" folder on top of the "Applications" folder:
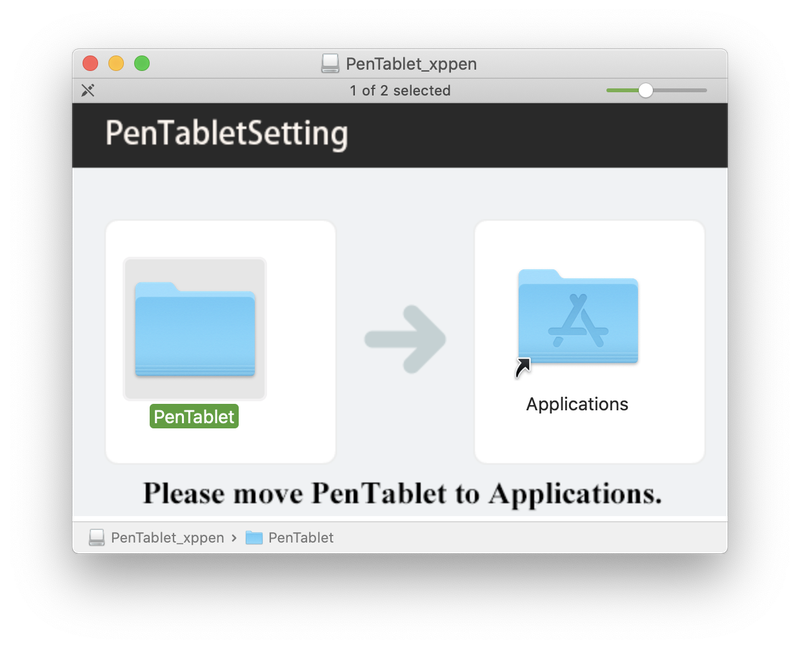
In your Applications folder you should now have a folder named "PenTablet":
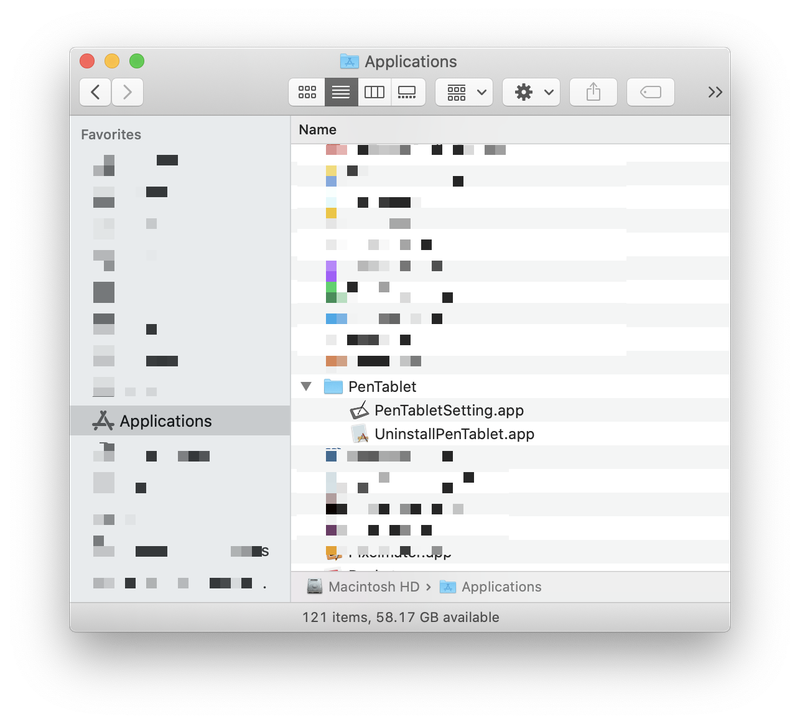
If you try to start the "PenTabletSetting.app" from the "PenTablet" folder and your tablet is not connected to your computer, you will see a "Device Not Found" window:
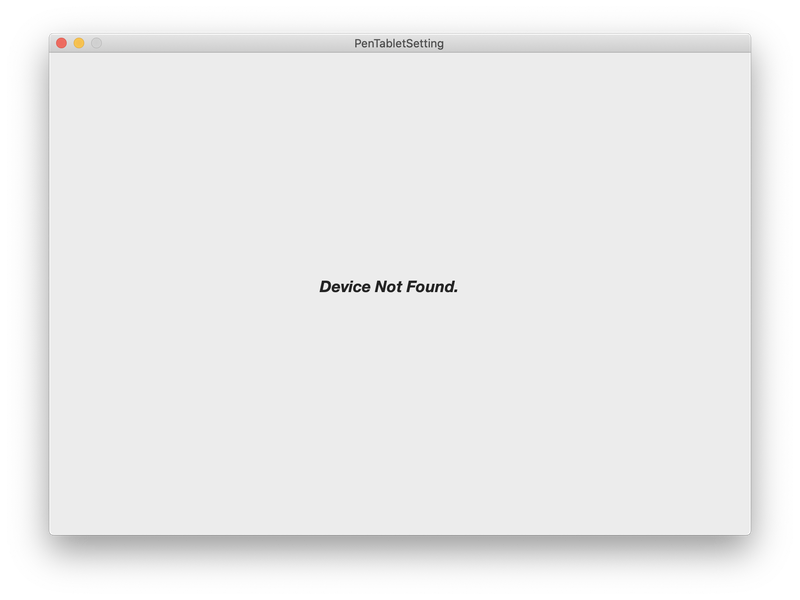
Plug in your tablet to the computer.
A window may open to ask you to make changes to your "Security & Privacy" settings, to allow your tablet to control this computer. If the window opens, follow the instructions, otherwise go to "Security & Privacy" settings and choose the "Privacy" tab.
The Input Monitoring Section
Look for the "Input Monitoring" section:
- Activate the "PenTabletSetting.app".
- Add "PenTabletDriverUX" to "Input Monitoring":
Click “+” button then go to “Macintosh HD > Library > Application Support > Pen Tablet” folder and choose “PenTabletDriverUX” and click OK button.
The final setting in "Input Monitoring" should look like this:
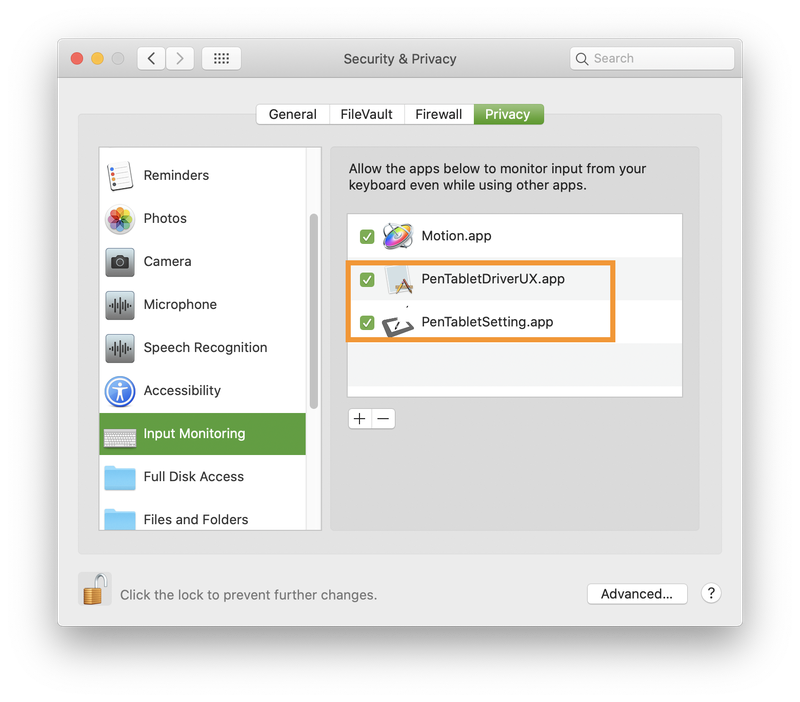
Restart the "PenTabletSetting.app" if requested
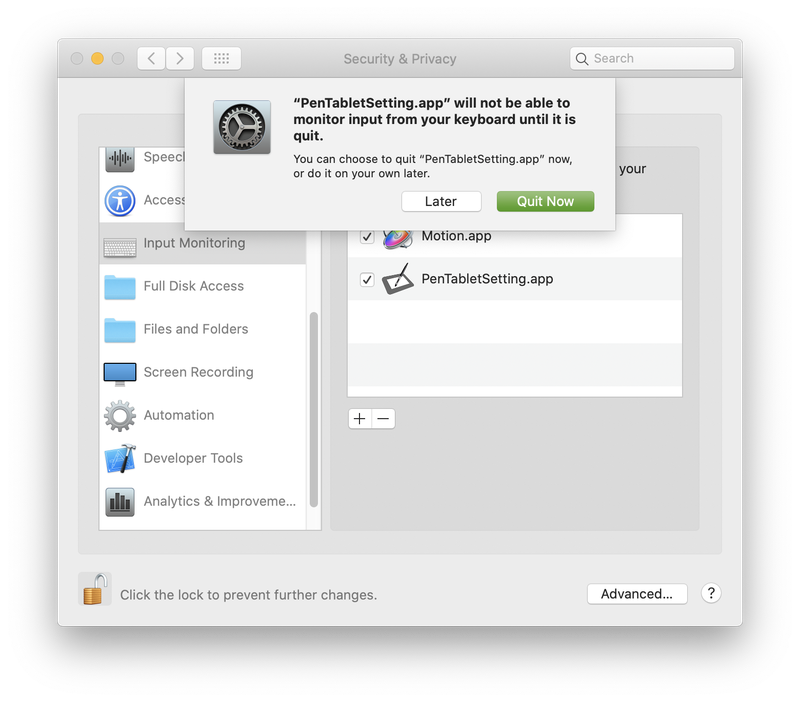
Again, the app may ask you to allow it access to your computer:
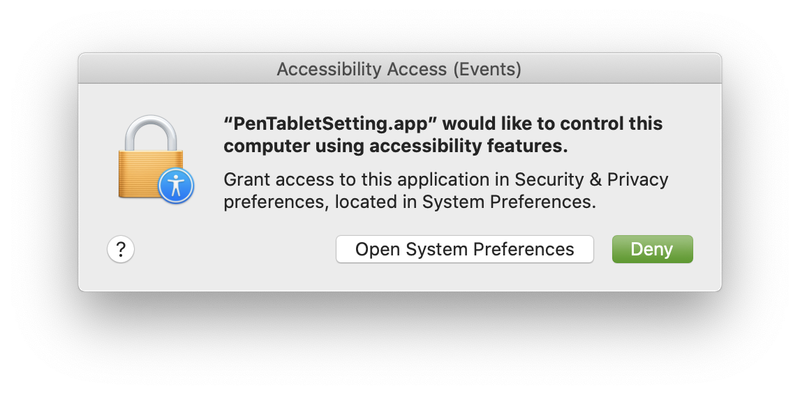
The Accessibility section
Open System Preferences > Security & Privacy > Privacy [tab]
and look for the "Accessibility" section.
- Activate the "PenTabletSetting.app".
- Add "PenTabletDriverUX" to "Input Monitoring":
Click “+” button then go to “Macintosh HD > Library > Application Support > Pen Tablet” folder and choose “PenTabletDriverUX” and click OK button.
The final setting in "Accessibility" should look like this:
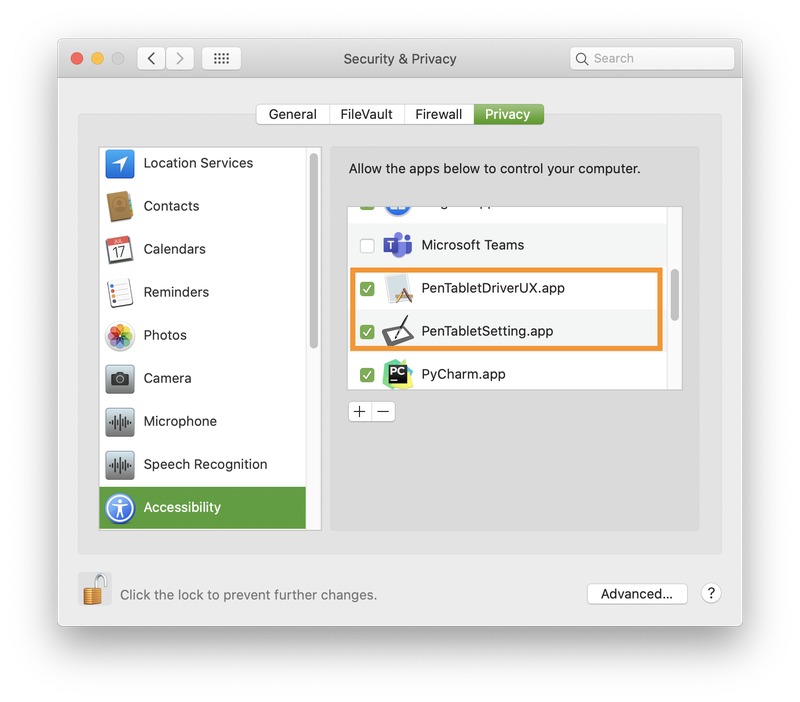
Now your tablet should be fully functional.
