Introduction
Almost every system user will have cause to change his/her password during the life of an account. There are two ways to change your password: online and through a login shell.
Option 1: Online
Open a web browser and visit: https://pcs.physics.utoronto.ca/apps/physics
Login with your username and password and you can change your password. This option is available to both atmosp.physics users and departmental account users.
Option 2: Changing Password through a login shell
The more complex part is getting connected to the Physics server in the first place.
Getting to the Server: Unix, Linux and MacOS X Users
Unix/Linux and MacOS X users can simply open a text-console or terminal emulator such as xterm, gnome-terminal or the KDE console and use ssh (Secure Shell) to log in to the one of the helios/apollo nodes. At this time it is recommended that you explicitly choose apollo, since these instructions have been tested on those nodes.
Note that there is no provision for access by systems that do not or cannot support a Secure Shell implementation. If this is the case for your computer, use a different system to access the Physics server.
The name "apollo" is a DNS alias to the machines apollo1 and apollo2.
apollo3 is another machine which is used with newer user accounts.
A Sample SSH Session to Access apollo
joe@mymachine$ ssh joe@apollo
Password: *******
joe@apollo1$
Getting to the Server: Microsoft Windows Users
Windows users should acquire the PuTTY ssh tools available from the PuTTY official homepage. Only the executable putty.exe is strictly necessary. It can be installed and run from the user's desktop, or placed in C:\WINDOWS\SYSTEM32 and invoked from the Start menu through the Run option.
Once it is running, PuTTY will look similar to the image below.
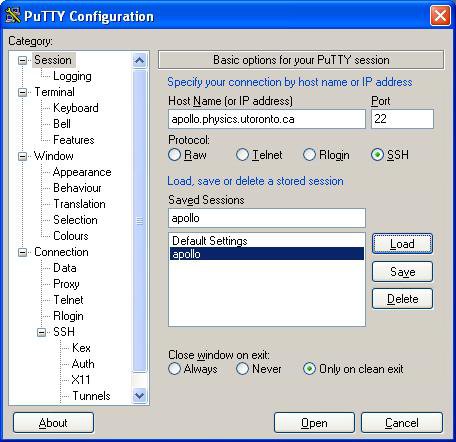
Enter apollo.physics.utoronto.ca as the Host Name, ensure that the Port is set to 22 and the Protocol is SSH. Click on Open and you will get a console session opened on apollo where you will be prompted for your username and password.
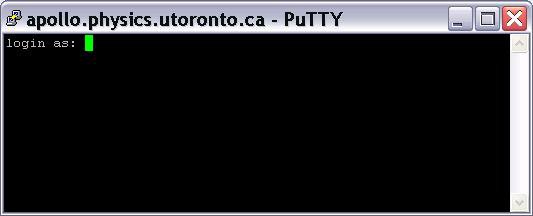
Changing Your Password
Once you have your connection to apollo, you are ready to change your password. The command to change your password is the slightly vowel-deprived passwd. A typical session will look like the following:
joe@apollo1$ yppasswd
Changing password for user joe.
Changing password for joe
(current) UNIX password: ********
New UNIX password: ********
Retype new UNIX password: ********
passwd: all authentication tokens updated successfully.
The asterisks (*) represent key-strokes, but they will not be echoed to the screen.
