NOTE:
- Both Atmospheric printers LP6 and LPCLR2 are the same type Ricoh Aficio SP C430DN
- The installation procedure is explained for lp6. To install lpclr2 just replace "lp6" with "lpclr2" in the text below. Where there are differences, they will be noted.
To set up lp6 on MacOS Ventura or Sonoma, take the following steps:
Step 1 - download and install the dmg package
Download the latest package for the lp6 and LPCLR2 black/color printers from the ricoh driver website:
http://support.ricoh.com/bb/html/dr_ut_e/apc/model/spc430/spc430.htm. Choose the driver most appropriate for your operating system.
Save it on the desktop and install it by double clicking it and following the instructions.
Step 2 - setup printer
Go to System Preferences > Print & Fax
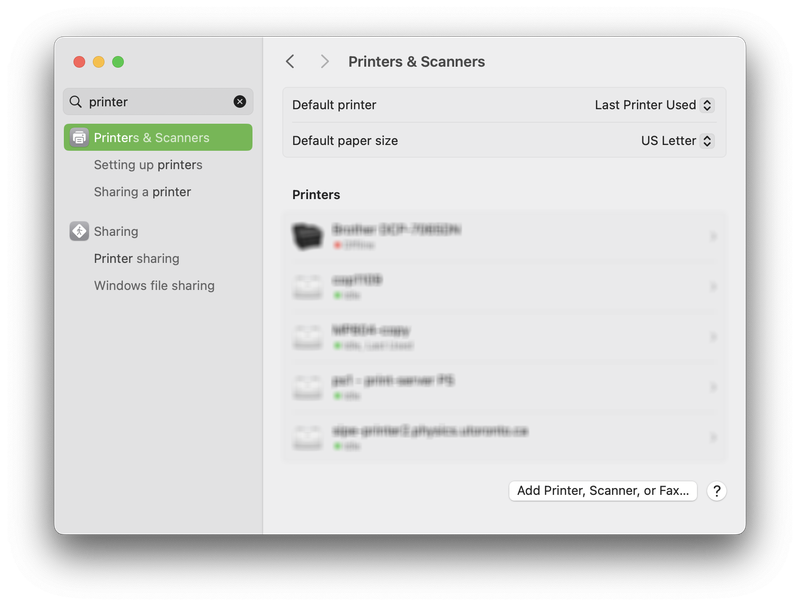
If you don't have administrator privileges on the machine you will not be allowed to add a new printer. In this case ask your supervisor or PCS (pcs@physics.utoronto.ca) for help. Click on the "Add Printer, Scanner or Fax..." button
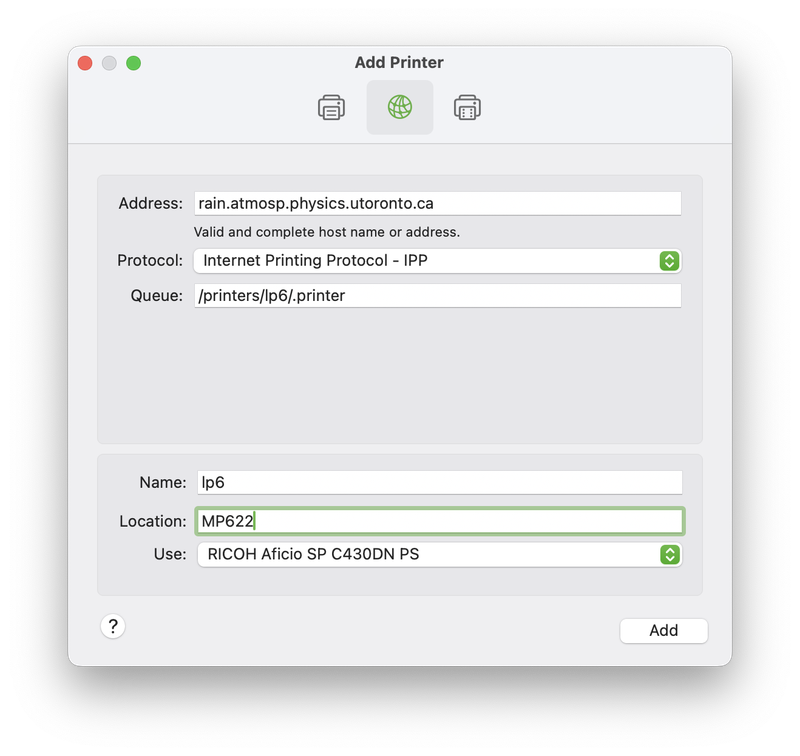
Choose the "IP" tab
Protocol: Internet Printing Protocol - IPP
Address: rain.atmosp.physics.utoronto.ca
Queue: /printers/lp6/.printer (for lpclr2: /printers/lpclr2/.printer
Name: lp6
Location: MP622
Print Using: Select a driver to use ...
Choose RICOH Aficio C430 DN PS for both printers
Note:
if you don't find "RICOH Aficio C430 DN" in the drop down list, you didn't install the .dmg file correctly. Start over at Step 1.
Click "Add".

Option Tray: Tray2
Duplex Unit: Installed
Click "Continue"
Your printer is now installed but you need to check the following:
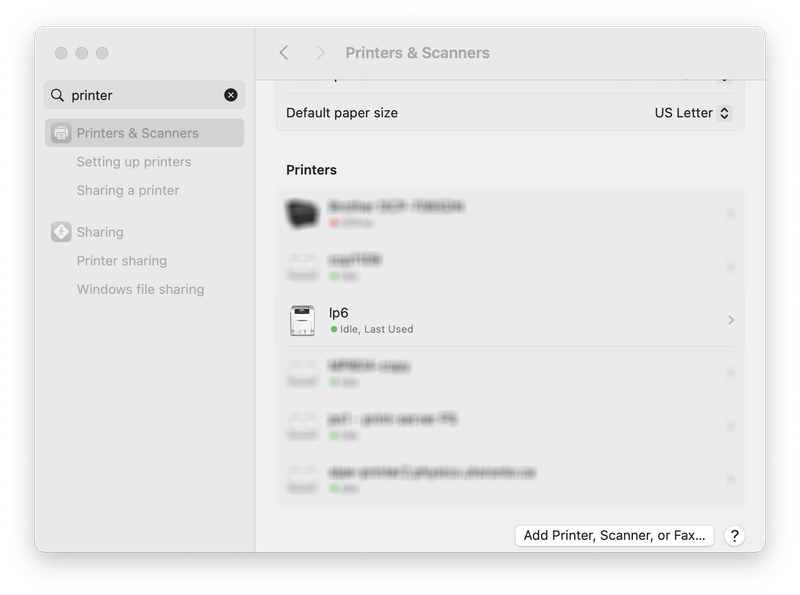
Your printer lp6 is listed under the "Printers" list
Default Paper Size in Page Setup: US Letter
